

The Network security key box will then change the dots to display your Windows 10 WiFi network password. Finally, click the Show characters box to find your WiFi password.This is found next to the Connection tab at the top of the window. You can find this next to Connections on the right side of the window. You will see this under Related Settings on the right side of the window. Scroll down and click Network and Sharing Center.Then type WiFi Settings into the search bar and click Open.If you don’t see this button, you can also click the button with the Windows logo in the bottom-left corner of your screen or the Windows button on your keyboard. Click the magnifying glass icon in the bottom-left corner of your screen.If you are a Mac user, you can check our article on how to find passwords on your Mac. Note: This guide is only for Windows 10 PC users. It is especially useful in these days when you lose a forgotten password, cant access the Internet, or just want to for whatever reason.
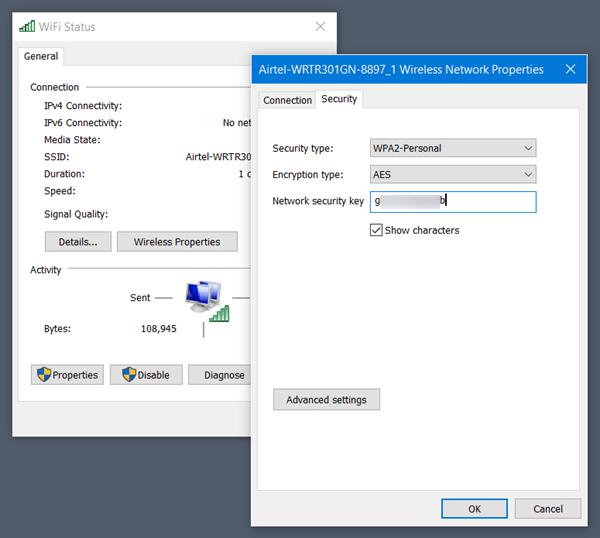
Then go to Network and Sharing Center and select your WiFi network name > Wireless Properties > Security > Show characters. WiFi Password Revealer is an extremely useful tool which reveales all of the forgotten Wi-Fi passwords stored on your computer even when you need them. Sign in to your Google account and allow authorization to be successful. Choose Extract from Google Account Step 2. Launch the software and choose Data Extractor From Google Account. To find your WiFi password on a Windows 10 PC, open the Windows search bar and type WiFi Settings. Steps to View All WiFi passwords without Root: Step 1. How to Find Your WiFi Password on a Windows 10


 0 kommentar(er)
0 kommentar(er)
